A template is a timesaver. It’s a way to create Word 2013 documents that use the same styles and formatting without your having to re-create all that work and effort. Basically, the template saves time.
To use a template, you choose one when you start up a new document. You select a specific template instead of using the blank, new document option. When the template opens, it contains all the styles and formatting you need. It may even contain text, headers, footers, or any other common information that may not change for similar documents.
Download Celestial Theme Excel 2013
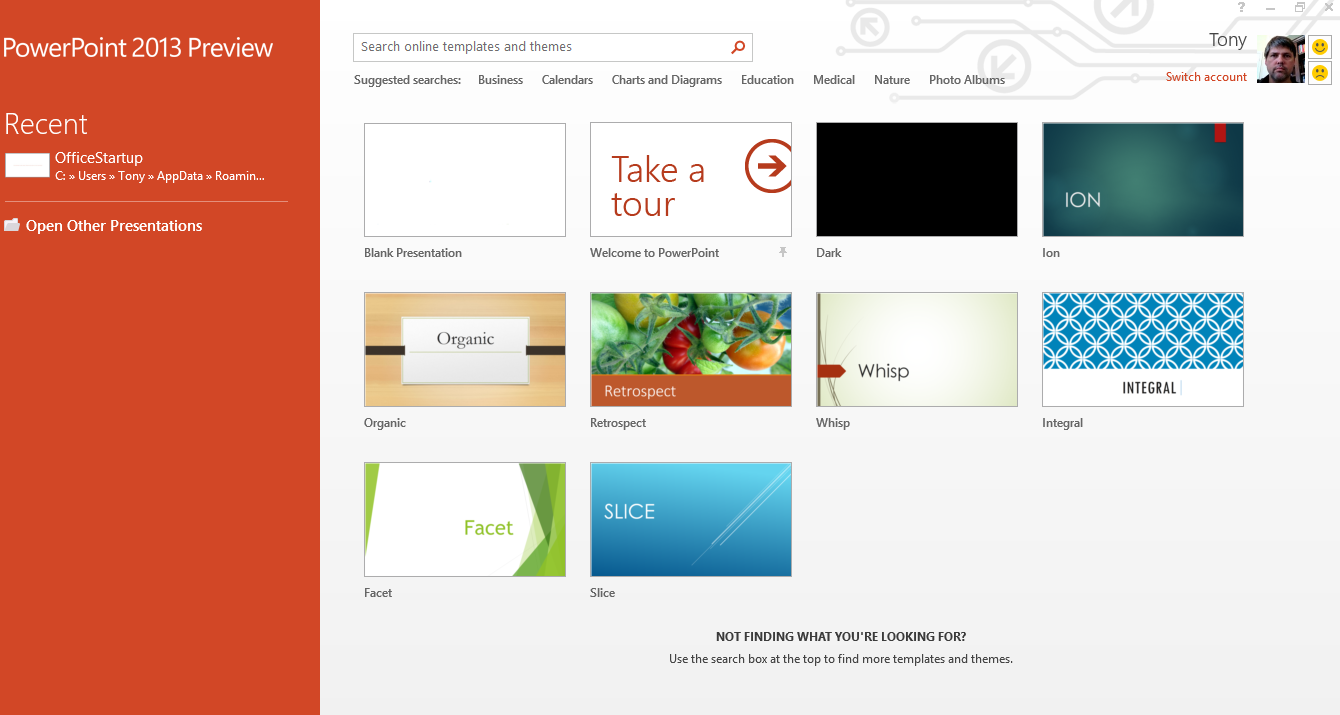
Using templates isn’t required in Word, just as you don’t have to do any extra formatting or fancy stuff. But by using templates, you will save time.
You can create documents by using your own templates or templates supplied with Word or available online.
Every document in Word is based on a template. When you don’t specify a template, such as when you start up a new, blank document, Word uses the Normal document template, NORMAL.DOTM.
Word uses three filename extensions for its document templates: DOT was the template filename extension for older versions of Word. For Word 2013, DOTX and DOTM are used. DOTX refers to a template that doesn’t employ macros; the DOTM indicates a template that uses macros.
- Word 2010 allows users to change the overall look and feel of documents by changing the theme from Office to other options, such as.
- Here you can download unique templates written from scratch that can be easily used for business brochures and certificates, college projects, marketing ads, and all other kinds of business assignments and documents. Moreover, all of the Word templates available here come in DOT and DOTX formats ready for complete customization.
How to start a new document using a template
Word comes with a host of templates already created, as well as any templates you whip up yourself. To see them, you must venture to the File screen’s New menu. Follow these steps:
Not all Word 2013 Document Themes available I am a computer teacher and some of my students have many document themes available in Word 2013 and others have very few. What can I look at on the student's profile to make all document themes available to all of my students? Click the Download button that should look like this: Once.
Click the File tab.
The File screen appears.
Choose New from the left side of the File screen.
The Featured part of the New screen appears. It lists Word’s own templates, as well as some online templates. You can choose one of those templates; if you find one that suits you, skip to Step 4.
To peruse your own templates, click the Personal heading.
The screen shows only those templates that you crafted yourself.
Click on a template to start a new document using that template’s formatting and any predefined text or graphics.
A new document window appears, ready for editing.
The new document contains the styles and formats and perhaps even some text that’s ready for you to use or edit. At this point, you work with the document just like you work with any other document in Word, though a lot of the formatting and typing has been done for you.
Download Themes For Word 2013 Download
Even though the template has saved you some time, you still need to save your work! Use the Save command and give your document a proper name as soon as possible!
Editing the document doesn’t change the template.
How to attach a template to a document
All hope isn’t lost when you forget to choose a template, or when you decide too late that your document needs a template, or even that you want to change a template. In this case, you need to attach a new template to your document. It sounds scary, but it’s really quite easy. Follow these steps:
Open the document that needs a new template attached.
Click the File tab.
On the File screen, choose the Options command.
The Word Options dialog box appears.
Choose Add-Ins from the left side of the Word Options dialog box.
Choose Templates from the Manage drop-down list.
You find the Manage drop-down list near the bottom center of the dialog box.
Click the Go button.
The Templates and Add-ins dialog box appears. You should see which template is attached to the document, such as Normal. Whichever template name appears there is whichever template is attached to the document.
Click the Attach button.
Word displays the Attach Template dialog box, which looks and works like the Open dialog box.
Select the template you want to attach.
The templates listed are stored on your computer; you don’t see the full range of templates that you find on the New screen.
Click the Open button.
The template is attached to your document.
Ensure that the option Automatically Update Document Styles is selected.
Updating styles means that your document’s current styles are changed to reflect those of the new template, which is probably what you want.
Click OK.
The styles (plus custom toolbars and macros) stored in that template are now available to your document, and the document is now attached to the template.
Note that attaching a template doesn’t merge any text or graphics stored in that template. Only the styles (plus custom toolbar and macros) are merged into your document.
You can also follow these steps to unattach a template. Do that by selecting Normal (NORMAL.DOTM) as the template to attach.
Did this glimpse into Word 2013 templates leave you longing for more information and insight about Office 2013 applications? You’re free to test drive any of the For Dummies eLearning courses. Pick your course (you may be interested in more from Office 2013), fill out a quick registration, and then give eLearning a spin with the Try It! button. You’ll be right on course for more trusted know how: The full version’s also available at Office 2013.